
En esta entrada veremos como instalar Zend Framework en Linux y Zend Tool en un ambiente Linux.
Descargar Zend Framework del sitio oficial
Lo primero que debemos hacer es hacernos con nuestra versión de Zend Framework; para ello debemos ir al site oficial de Zend Framework y clic en el enlace que dice "download now" o clic en el siguiente enlace; ahora escogemos la version de nuestra preferencia (1 ó 2) y si deseas el Full Package o el Minimal Package.
El Full Package y el Minimal Package
El Full Package de Zend Framework contiene unit tests, demos, documentación, y el Dojo Toolkit mientras que el Minimal Package de Zend Framework solo contiene componentes de la librería estándar; es decir, lo mínimo necesario para que podamos trabajar con Zend Framework.
Instalando Zend Framework
Luego de que nos hacemos con nuestra versión de Zend Framework, lo siguiente que debemos hacer es descomprimir el paquete y subimos la carpeta resultante de la descompresión a nuestro servidor y aplicamos los permisos recomendados (755) tanto a la carpeta como a los archivos contenidos en ella.
Con esto tenemos Zend Framework instalado; pero si deseamos utilizar la herramienta Zend_Tool, la cual nos permite realizar operaciones como crear proyectos, módulos, controladores, acciones, etc; en vez de copiarla a nuestro servidor web, debemos hacer lo siguiente:
Instalando Zend Framework y Zend_Tool en Linux
Después de descargar Zend Framework, reubicamos el comprimido/empaquetado. Puedes instalar Zend Framework desde el directorio actual (seguramente su carpeta de 'Descarga'), pero por mantener su ambiente de trabajo organizado, es recomendable reubicar la misma; para este tutorial la reubicamos al directorio /usr/local/; ya que este directorio contiene datos que pertenecen a los programas que no forman parte del sistema.
Sigue estos sencillos cinco pasos para instalar Zend Framework en Linux:
1. Reubicando el comprimido de Zend Framework
Para ejecutar el paso anterior, simplemente lo movemos desde una carpeta a otra a través de nuestro gestor de archivos o ejecutando el siguiente comando:
cp /home/Descargas/ZendFramework-x.x.x.tgz /usr/local/Donde ZendFramework-x.x.x.tgz es nuestro empaquetado de zend; ya sea la minimal o el full y x.x.x es la versión del framework.
2. Desempaquetando Zend Framework
Lo siguiente será desempaquetar el paquete una vez reubicado a través del siguiente comando:
sudo tar -xzvf ZendFramework-x.x.x.tgz Por sencillez, cambiaremos el nombre de la carpeta que contiene a Zend Framework a zend:
sudo mv ZendFramework-x.x.x zendQuedando así nuestra ruta.
/usr/local/zend3. Cambiando los permisos de la carpeta de Zend Framework
Cambiamos los permisos tanto de la carpeta que contiene al framework como a los archivos contenidos de forma recursiva:
sudo chmod 0755 zend/
sudo chmod -R 0755 zend/*4. Referenciando las librerías de Zend Framework en en php.ini
Abre el php.ini busca y descomenta la siguiente línea según el sistema operativo en el que te encuentres.
include_path = ".:/php/includes"Ahora debemos agregar la librería (carpeta library) de Zend Framework al path de php.ini; para eso reemplazamos el path anterior del php.ini por:
include_path = ".:/usr/local/zend/library"5. Creando el enlace simbólico a las librerías de Zend Framework
Creamos un enlace simbólico (enlaces entre archivos) entre el script de zend (zf.sh) y otro archivo que es el que crearemos y que llamaremos zf; este último puede tener cualquier nombre; es la forma en la que 'llamaremos' o ejecutaremos el zf desde la consola para poder trabajar con el Zend_Tool; según el nombre que le pongas, de esa forma lo llamaras desde la consola y este archivo debe estar ubicado en el directorio /usr/bin/; dicho directorio contiene datos que pertenecen a los programas instalados en la raíz del equipo local; creamos el enlace:
sudo ln -s /usr/local/zend/bin/zf.sh /usr/bin/zfSi has llegado hasta aquí ¡felicidades! has instalado Zend Framework y Zend_Tool en Linux; aun así veamos algunos pasos extras para garantizar que todo ha salido bien:
6 (opcional). La consola de comandos de Zend Framework
Si ejecutas en su consola el comando zf ? (donde zf es el nombre de archivo enlazado con el zf.sh en el paso anterior) veremos el menu de ayuda de Zend Framework:
Zend Framework Command Line Console Tool v1.12.3
Usage:
zf [--global-opts] action-name [--action-opts] provider-name [--provider-opts] [provider parameters ...]
Note: You may use "?" in any place of the above usage string to ask for more specific help information.
Example: "zf ? version" will list all available actions for the version provider.
Providers and their actions:
Version
zf show version mode[=mini] name-included[=1]
Note: There are specialties, use zf show version.? to get specific help on them.
Config
zf create config
zf show config
zf enable config
Note: There are specialties, use zf enable config.? to get specific help on them.
zf disable config
Note: There are specialties, use zf disable config.? to get specific help on them.
.
.
.
DbAdapter
zf configure db-adapter dsn section-name[=production]
DbTable
zf create db-table name actual-table-name module force-overwrite
Note: There are specialties, use zf create db-table.? to get specific help on them.
ProjectProvider
zf create project-provider name actions7 (opcional). Creando nuestro primer proyecto con Zend Framework
Para crear nuestro proyecto de prueba que llamaremos prueba debemos abrir la consola y ubicarnos en la raíz del servidor web y ejecutar:
zf create project pruebaSi todo ha salido bien y la consola no nos arroja ningun error; veremos en el directorio de nuestro servidor web una carpeta llamada prueba, si entramos en ella, veremos la estructura del proyecto:
prueba
application
docs
library
public
testsAhora abrimos nuestro navegador favorito y colocamos:
<nuestro-host>/prueba/publicDónde local <nuestro-host> es el host en donde instalamos zend framework, en nuestro caso será localhost.
localhost/prueba/publicY veremos una pantalla como esta:
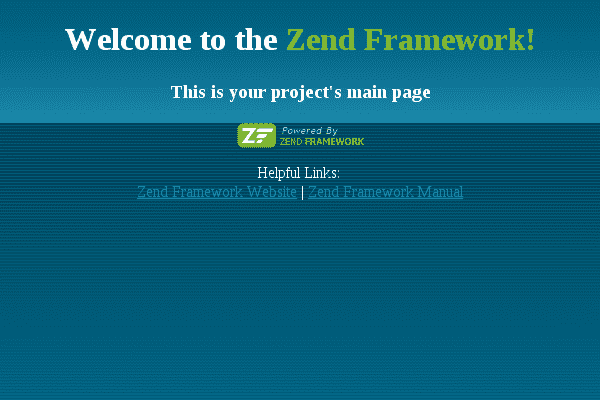

Desarrollo con Laravel, Django, Flask, CodeIgniter, HTML5, CSS3, MySQL, JavaScript, Vue, Android, iOS, Flutter
