Primeros pasos con Blender y modelado de letras de caramelo
Hola a todos, en este primer tutorial de Blender vamos a ver cómo movernos por la interfaz, para qué sirven todas estos paneles que conforman la interfaz en Blender y además de esto haremos nuestro primer diseño que serán unas letras de caramelo.
Por lo tanto haremos dos cosas, explicar cómo movernos en Blender y nuestro primer modelaje.
Lo primero que debes saber es que Blender es un software para crear contenido en 3D y por supuesto en 2D también, el mismo cuenta con numerosas opciones y podemos hacer lo mismo de diferentes formas y funcionalidades que podemos ejecutar de diferentes menús y atajos de teclados de Blender; lo más práctico es aprenderse los atajos de teclado que a la final se van aprendiendo solos a medida que vamos creando nuestro contenido 3D.
Conociendo la interfaz de Blender
Antes de comenzar con el diseño lo primero que vamos ha hacer es conocer un poco la interfaz que nos provee Blender; La primera pantalla que vemos está dividida en estos 5 paneles y esta vista central, la vista central en donde la magia ocurre, es donde tenemos nuestra escena 3D, en la cual por defecto al abrir Blender lo primero que vemos es un cubo, una lámpara y este triángulo que es la cámara:
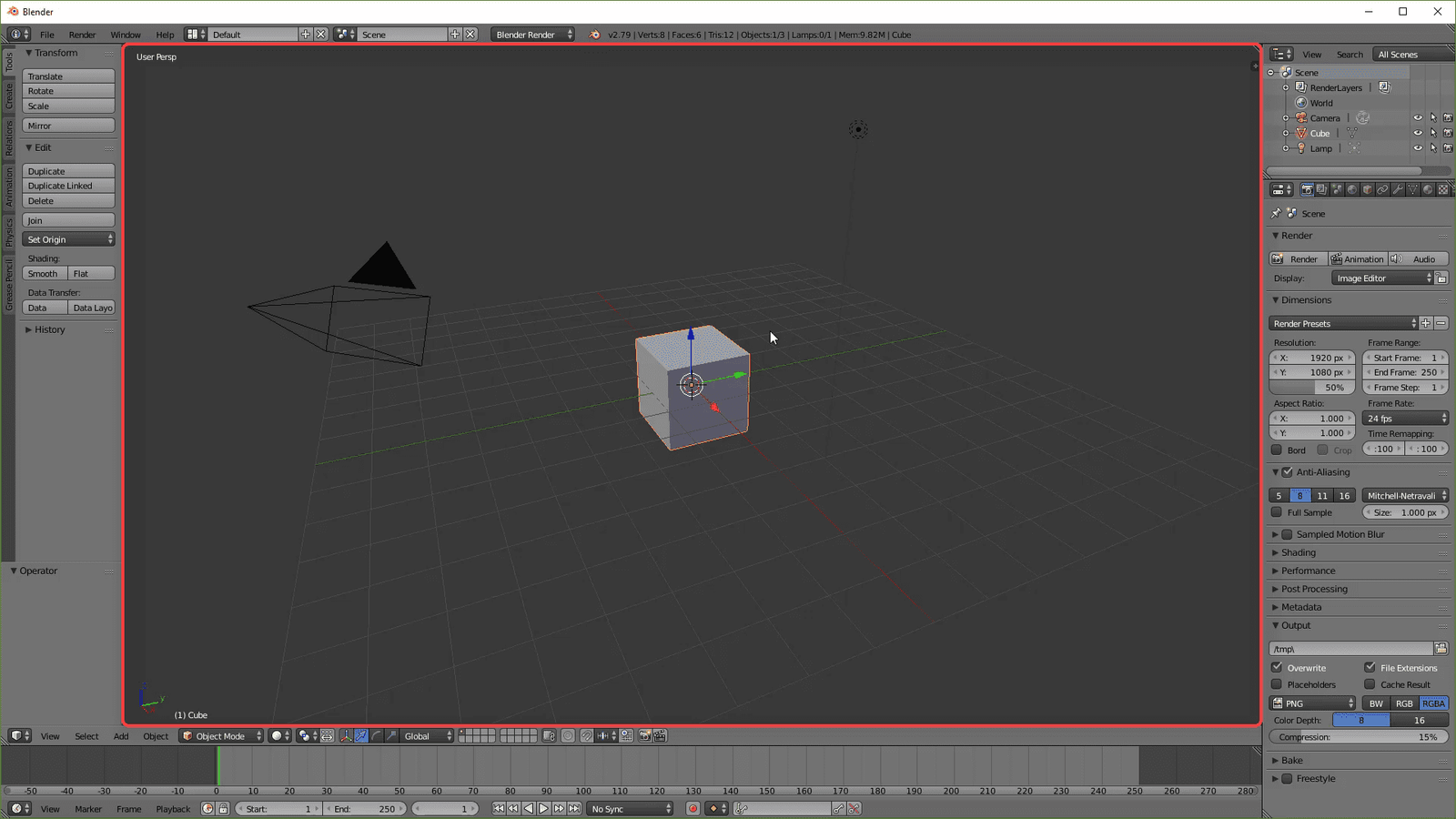
Luego, si nos vamos a la derecha vemos otro panel, esta vez con varias opciones las cuales nos permiten agregar, detalles, texturas, física, colores e inclusive manipular la forma de nuestro objeto 3D el cual iremos viendo poco a poco a medida que hagamos este y otros tutoriales de modelado en Blender:
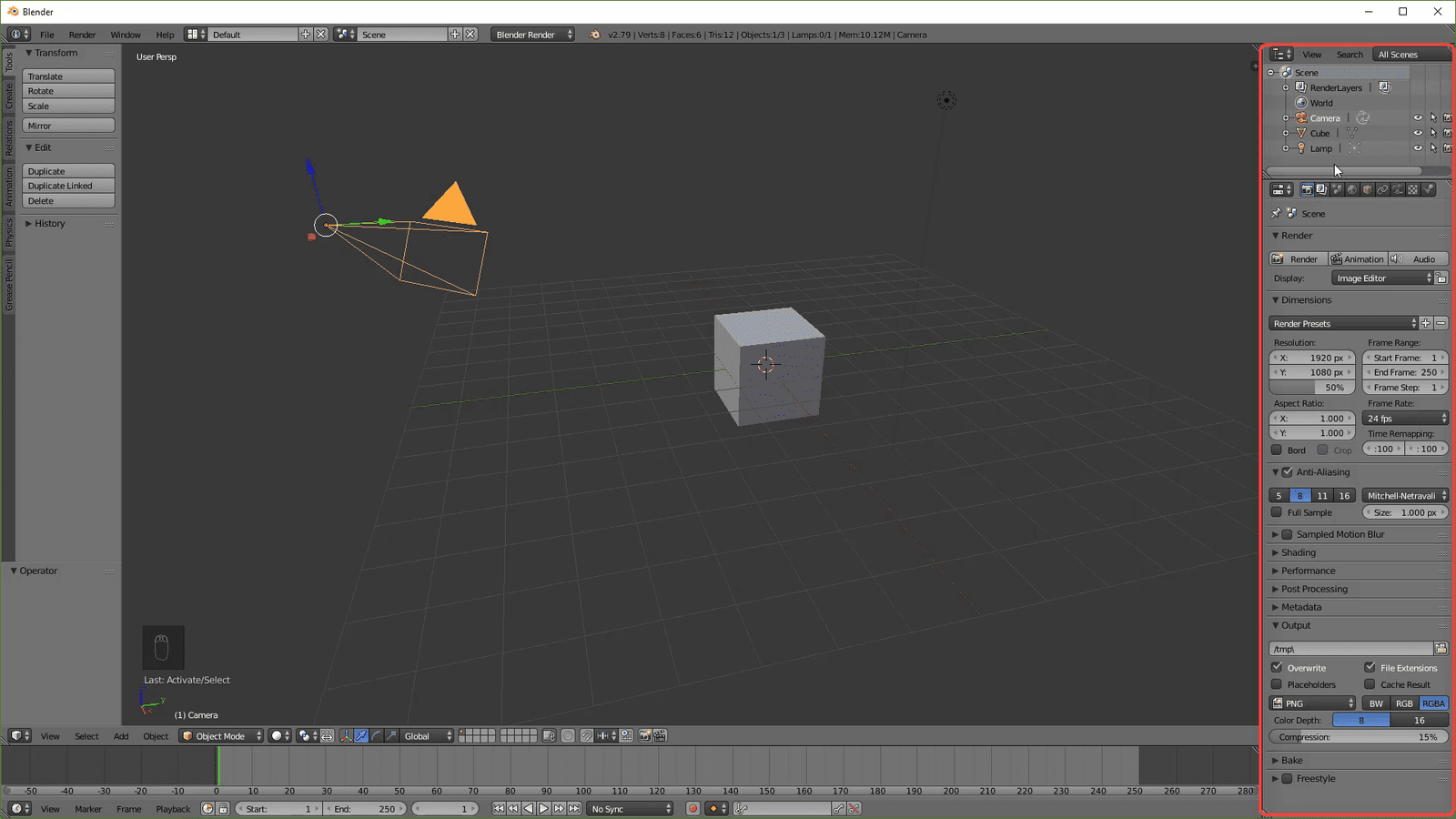
En este mismo panel, en la parte superior, vemos la jerarquía de nuestro proyecto, es decir todos los elementos que componen nuestro proyecto; tenemos el cubo, la cámara, la lámpara y el mundo que es el resto de las escena visible:
En el panel izquierdo vemos algunas otras opciones que pueden ir cambiando según las propiedades que apliquemos sobre nuestro objeto , también tenemos algunas opciones para aplicar transformaciones a nuestro objeto 3D o 2D, podemos borrarlo clonarlo unirlo , manipular las animaciones, física,en general es un complemento del panel derecho que también nos permite manipular en mallado de nuestro objeto, darle características y algunos modos.
Y en la parte de abajo vemos lo que se conoce como el timeline que nos sirve para hacer animaciones, tenemos para indicar el frame en donde inicia, y dónde termina, botones de reproducción de la animación que realicemos así como de pausa:
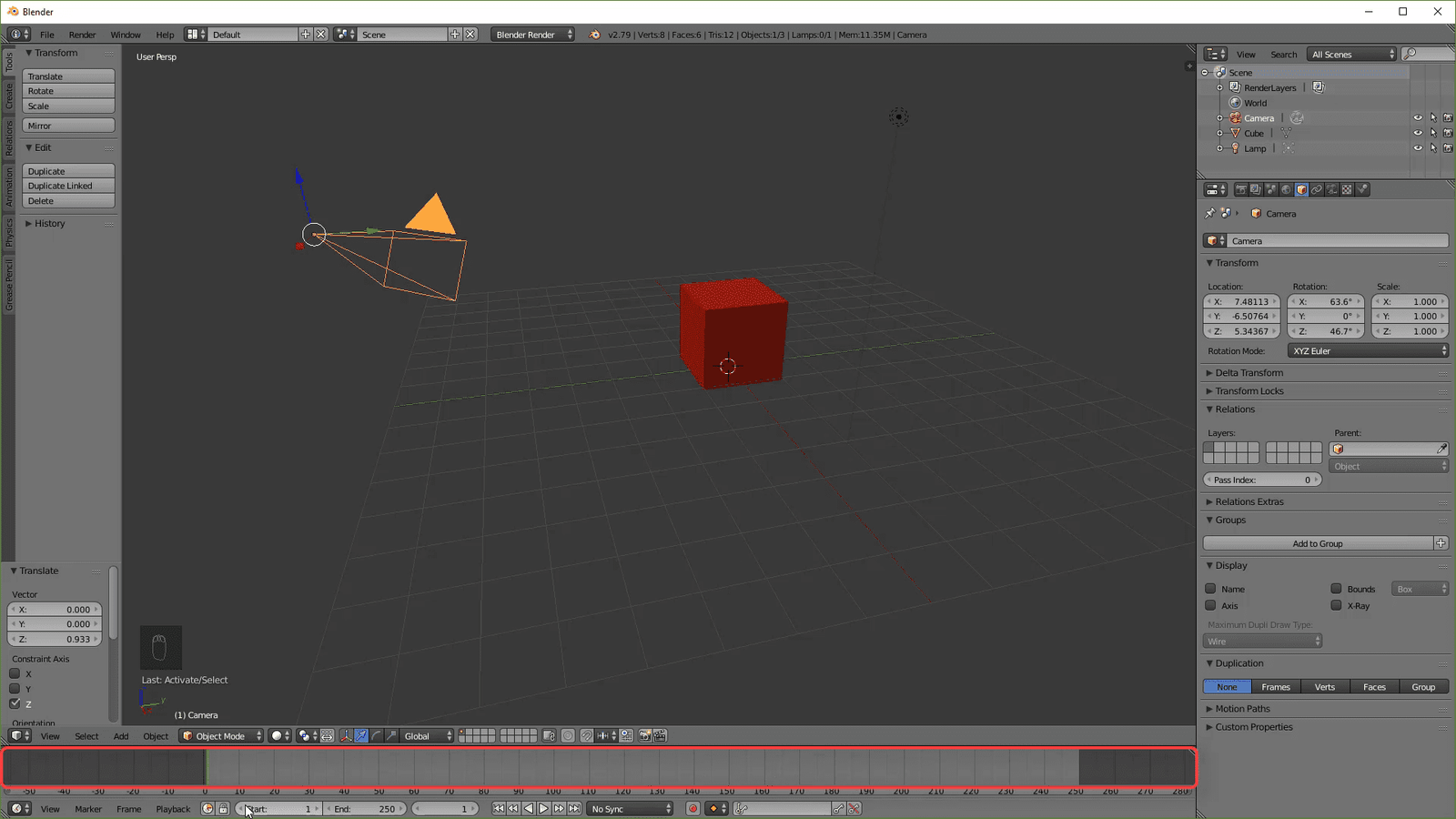
En la parte de arriba vemos algunas opciones más que nos permite movernos entre otras modalidades de Blender, distintas visualización de la escena 3D, distintas escenas 3D desde aquí podemos manipular las transformaciones de nuestro objeto 3D, podemos desplazar, escalar y rotar.
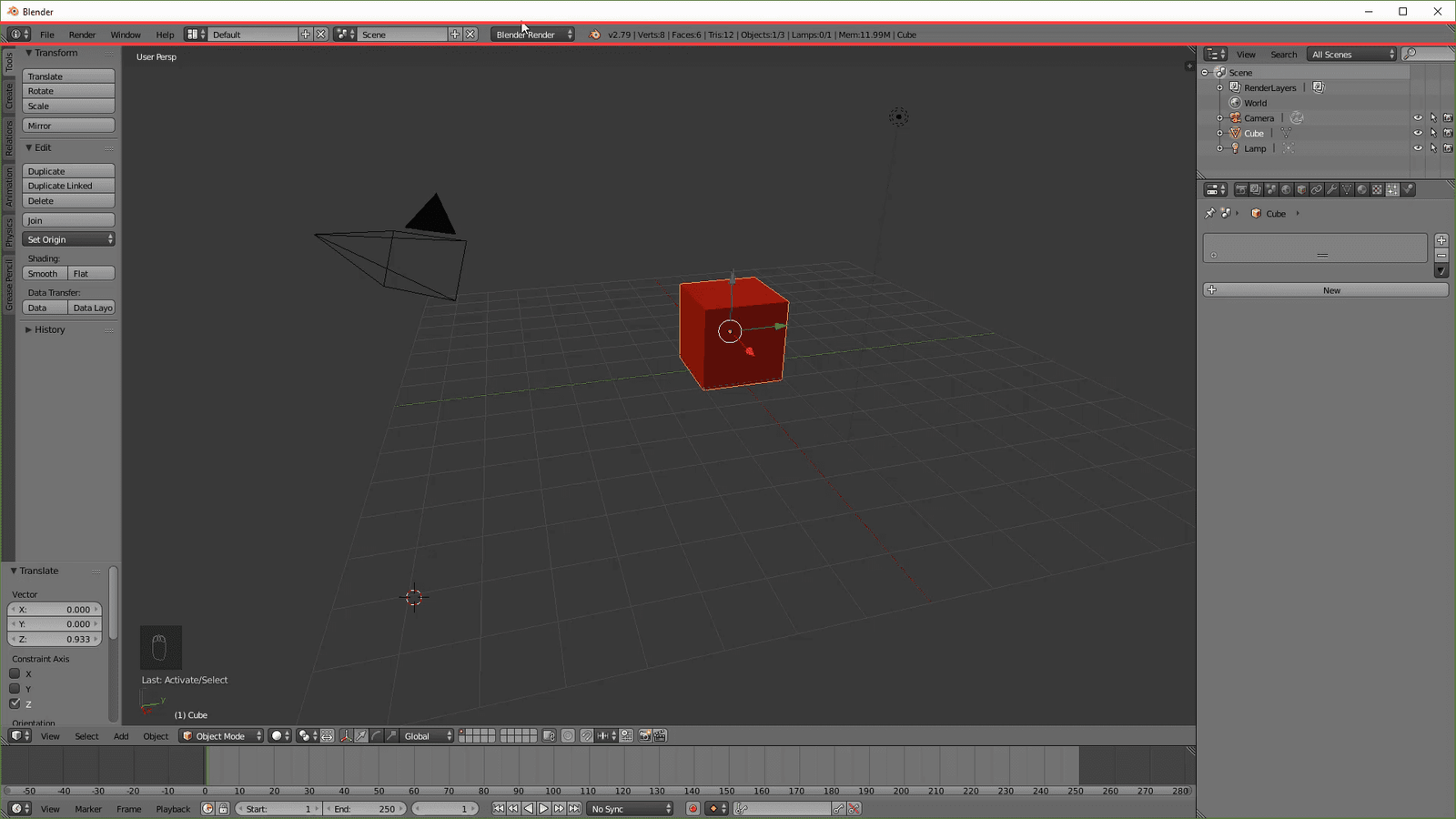
Entre otras opciones; Igual todos estos paneles los vamos a ir entendiendo a medida que avancemos en el tutorial de modelado 3D en Blender y en próximos tutoriales y veremos lo práctico que resulta tener todo a unos pocos clic de distancia.
Antes que ello vamos a ver cómo movernos por Blender, para ello nos viene de estupenda manera el teclado numérico, que explicamos en otro tutorial:
También nos podemos desplazar dejando presionado el botón central del ratón y podemos orbitar por decirle de alguna manera la vista.
Si al botón central del ratón presionamos shift podemos movernos de izquierda a derecha y arriba a abajo
Si rodamos la rueda entonces podemos hacer zoom in y zoom out.
Como se indicó en un comienzo, vamos a hacer unas letras acarameladas o de caramelo, y para ello no nos sirve este cubo que tenemos aqui; asi que vamos a eliminarlo para eso primero debemos seleccionar el objeto y para eso empleamos el click derecho del ratón y luego presionamos sobre la tecla suprimir o X y eliminamos.
Blender nos ofrece primitivas geométricas básicas que podemos emplear, para ver ese abanico de opciones podemos acceder desde el botón Add:
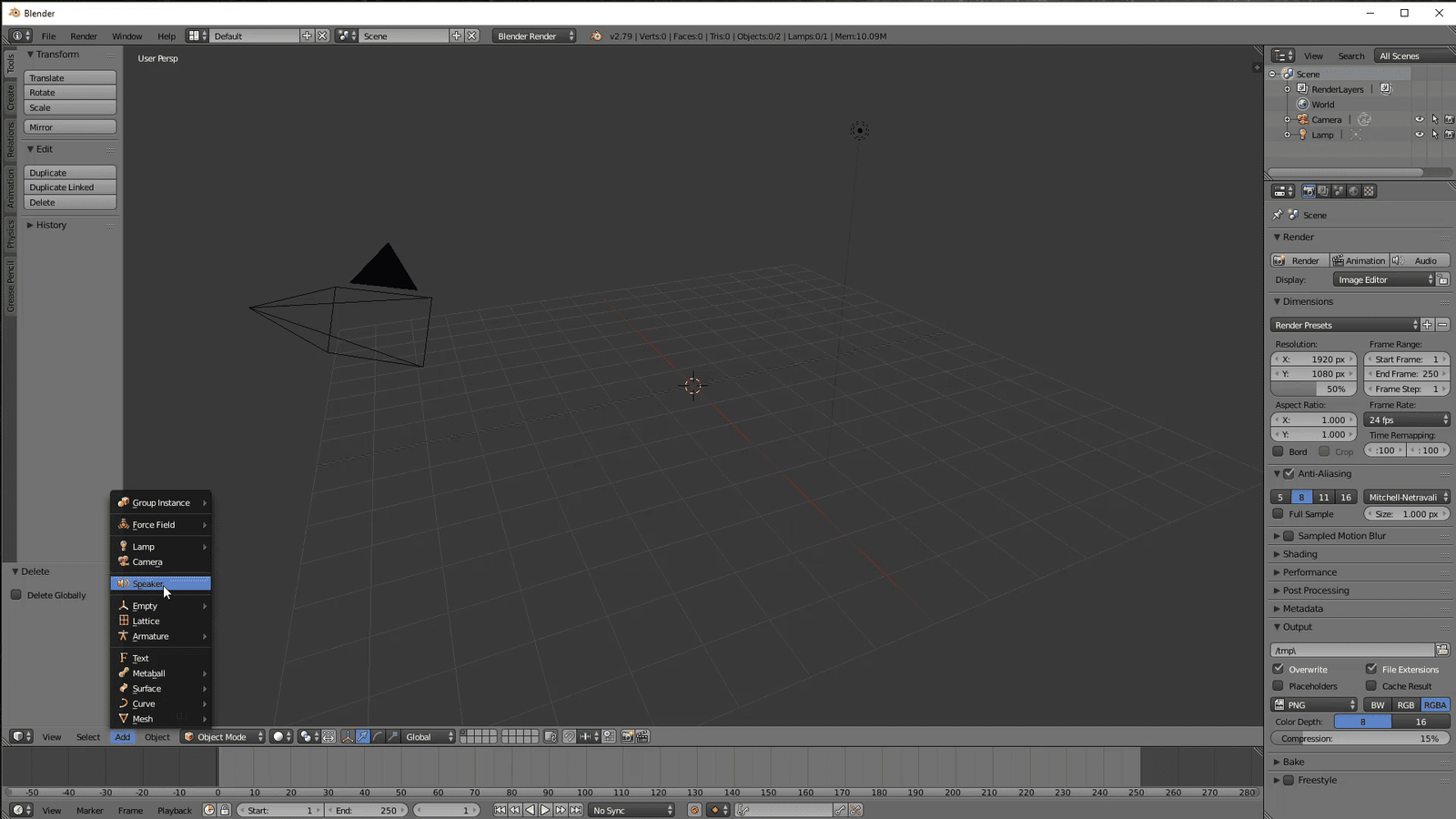
O con swift + A y vemos las distintas primitivas, cual usar, depende de lo que quieras hacer, por ejemplo si quieres hacer un planeta empleamos una UV spere, si vamos a modelar un cuerpo o una caja generalmente empleamos el cubo que teníamos hace un rato, en este caso vamos a emplear un Texto:

Que por defecto esta en 2D, es decir no es completamente plano en el eje de las Z, presionamos 7 para ver el texto desde arriba, para editarlo, debemos pasarnos al modo de edición que entre varias cosas nos permite modificar la estructura a nivel de caras, segmento o vértices de una figura geométrica, igual esto lo profundizaremos más adelante; en el caso de los textos, nos permite modificar el texto del mismo, pero luego modificamos el texto.
Creando nuestras letras de caramelo
Una vez explicado cómo nos movemos en Blender y para qué sirven sus paneles, ahora vamos a empezar con el diseño y modelado en Blender de nuestras letras de caramelo; para ello nos ubicamos en nuestra vista 3D y presionamos shift + A y luego sobre Text:

Lo siguiente que necesitamos hacer, es rotar el texto para facilitar su visualización, para ello presionamos la tecla R luego X para bloquear la rotación en el eje de las X y por último escribimos 90 para rotar el texto 90 grados.

Paso siguiente agregamos un panel mediante shift + A y luego Mesh y Panel y posicionamos el panel debajo del texto; luego le damos a S para escalar y escribimos 100 para escalar:

Paso siguiente seleccionamos nuestra lámpara, luego presionamos 3 sobre nuestra sección numérica y movemos la lámpara para que quede delante del texto:
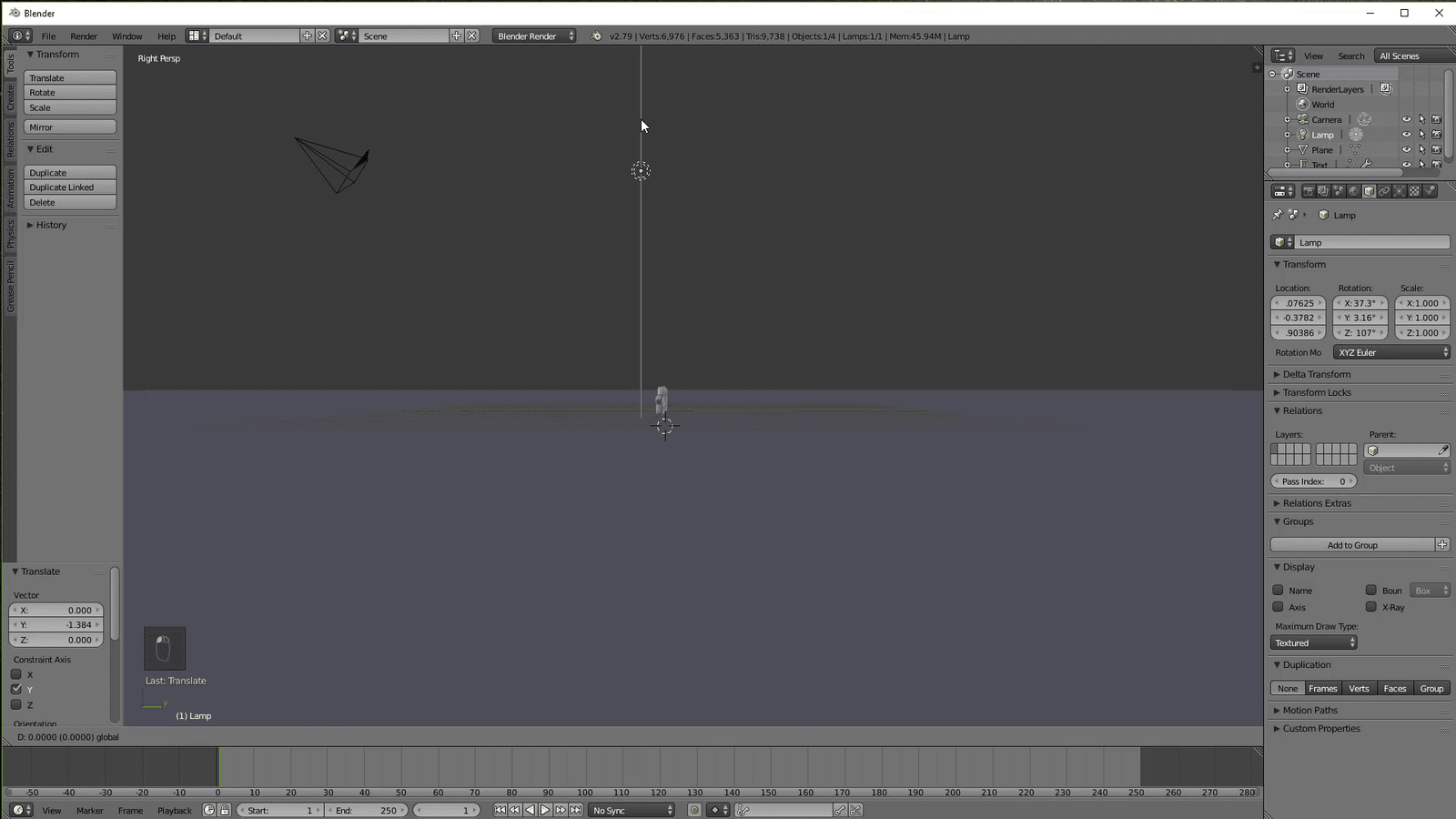
Y luego presionamos 7 en el teclado y la posicionamos como mostramos en la imagen:
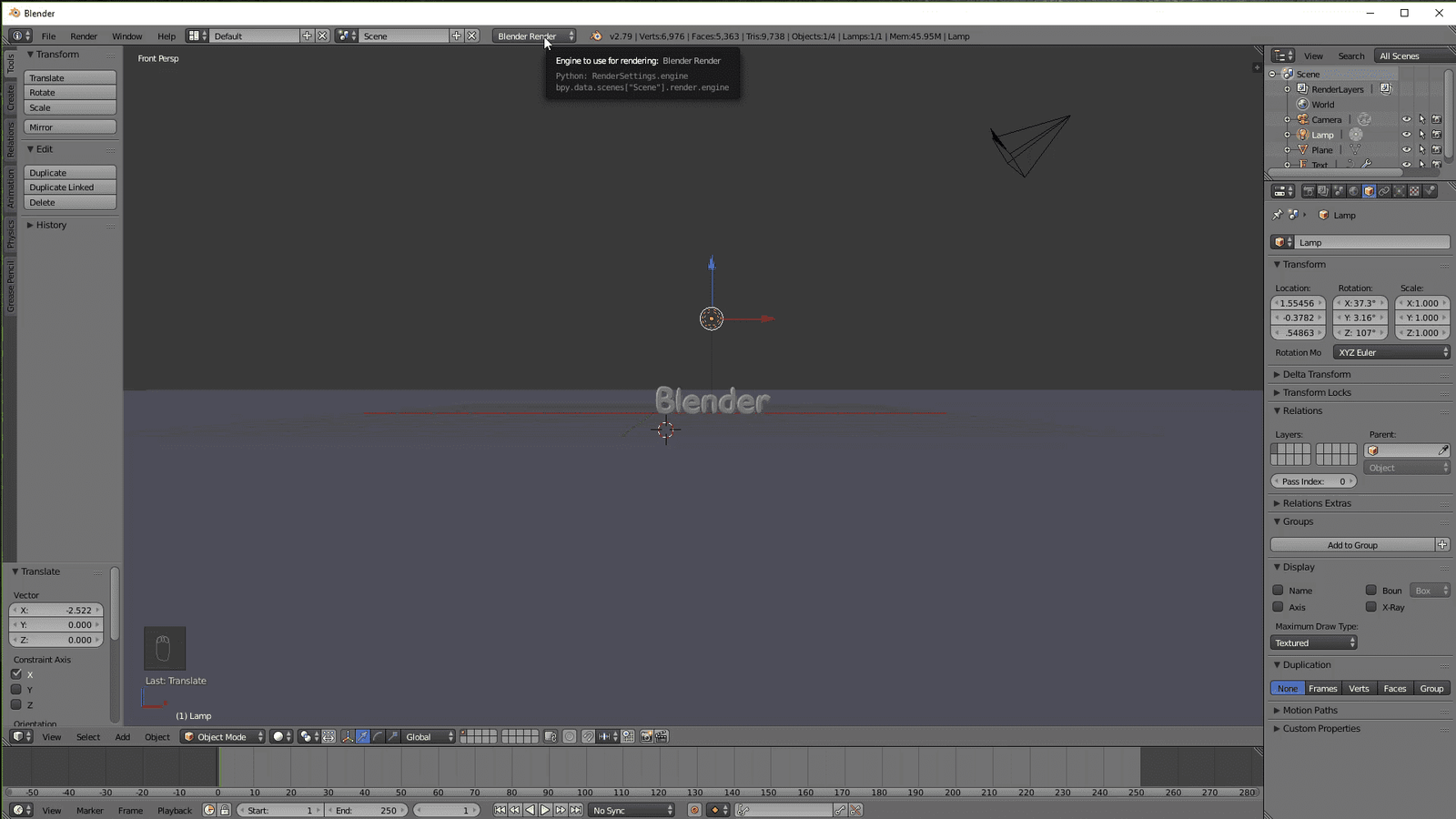
Lo siguiente que tenemos que hacer es posicionar la cámara correctamente, presionamos 0 sobre el teclado y luego N sobre el teclado y la opción que dice Look Camera to View:

Esta opción nos permitirá desplazar la cámara mientras nos movamos por nuestro entorno 3D tal cual explicamos anteriormente, con eso posiciona la vista donde prefieras; cuando termines desactiva la opción "Look Camera to View" y oculta el panel presionando nuevamente N sobre el teclado.
Con esto terminamos el modelado de nuestro diseño 3D en Blender, ahora vamos a aplicar materiales para obtener el resultado final de nuestras letras de caramelo; lo primero que haremos será pasarnos de Blender Render a Cycles Render y seleccionamos nuestro panel y le agregamos un material Diffuse BSDF y cambiamos el color a un color oscuro:

Seleccionamos la lámpara, vamos a sus configuraciones y colocamos el tamaño como 3 y la intensidad como 3000:

Luego seleccionamos el texto, agregamos, nos vamos a la sección de modificadores y agregamos un Subdivision Surface y lo establecemos en 3:
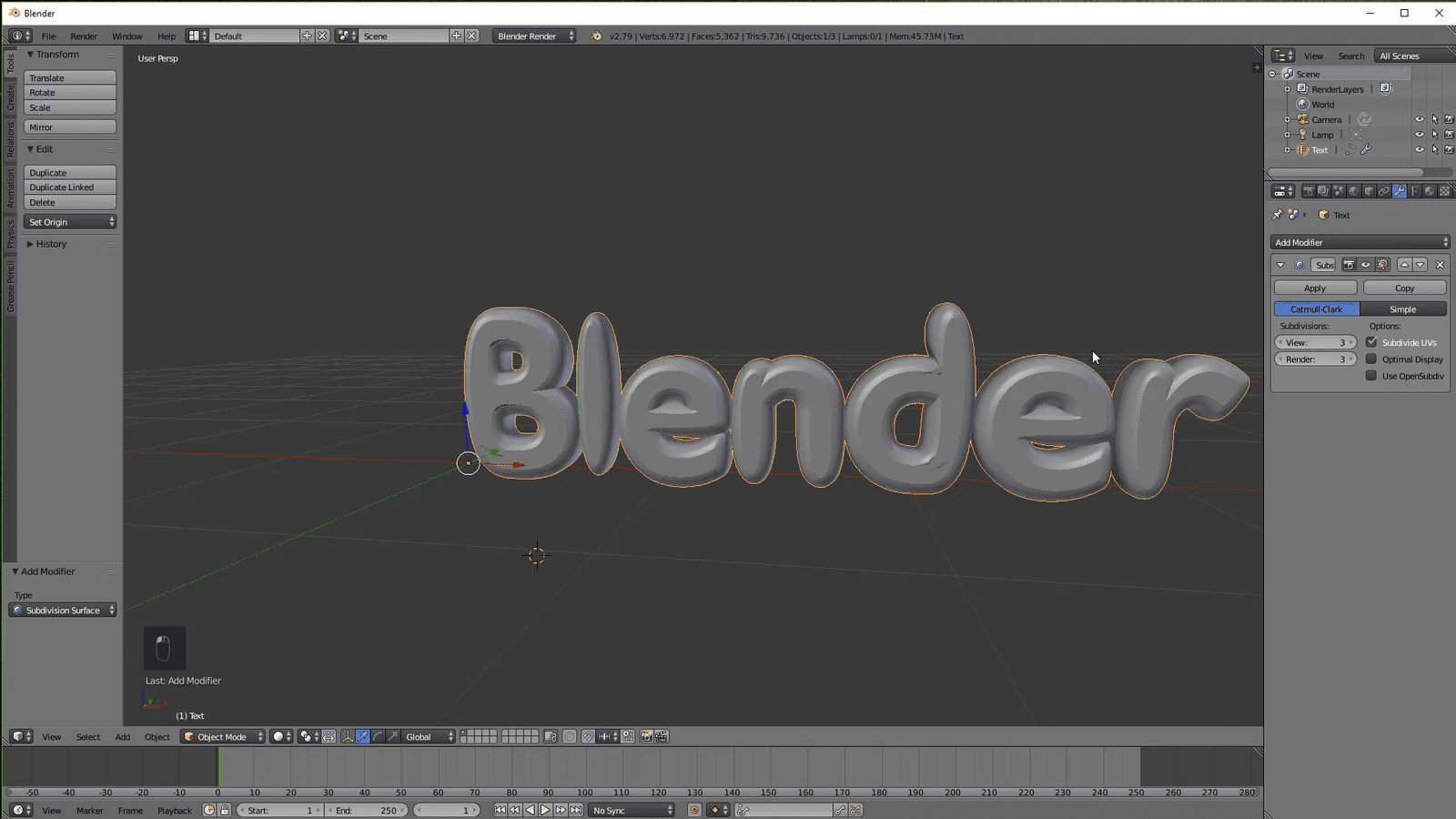
Lo siguiente que vamos a realizar es agregar un material al texto llamado Diffuse BSDF y seleccionamos en la sección de color como tipo (para seleccionar el tipo dele click en el pequeño icono redondo) y seleccionamos Magic Texture; luego podemos pasarnos al tipo de vista como Rendered y colocamos la siguiente configuración para el Magic Texture:
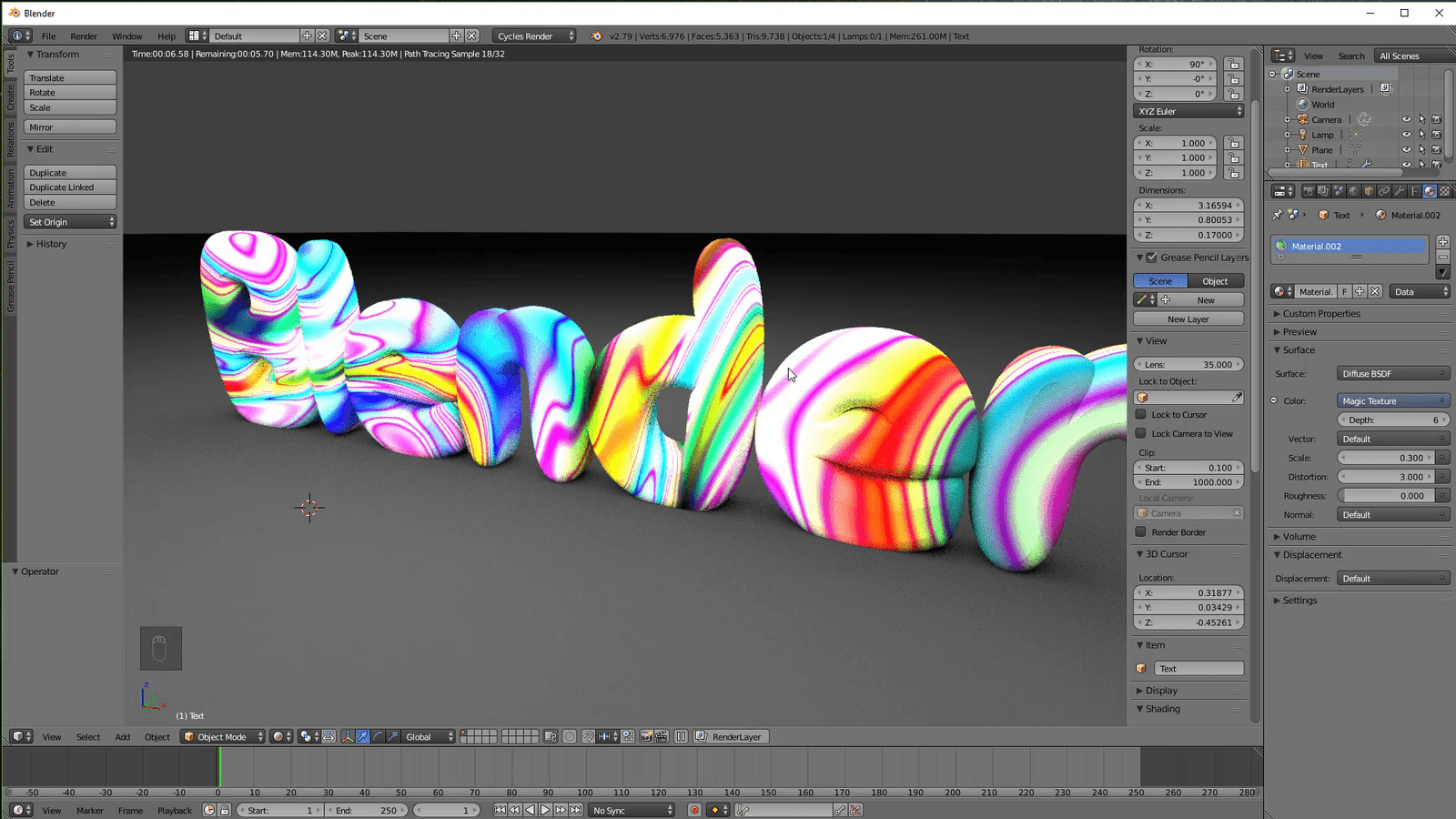
De tal forma que quede el rayado correspondiente de caramelo.
Ahora vamos por el brillo, para eso cambiamos de layout a Compositing, damos click sobre Node tree type:

Como puedes ver agregamos un nodo de tipo Mix Shader, el cual lo combinamos con el material actual que le agregamos al texto llamado Diffuse BSDF con un nuevo material que agregaremos que se llama Glossy BSDF:
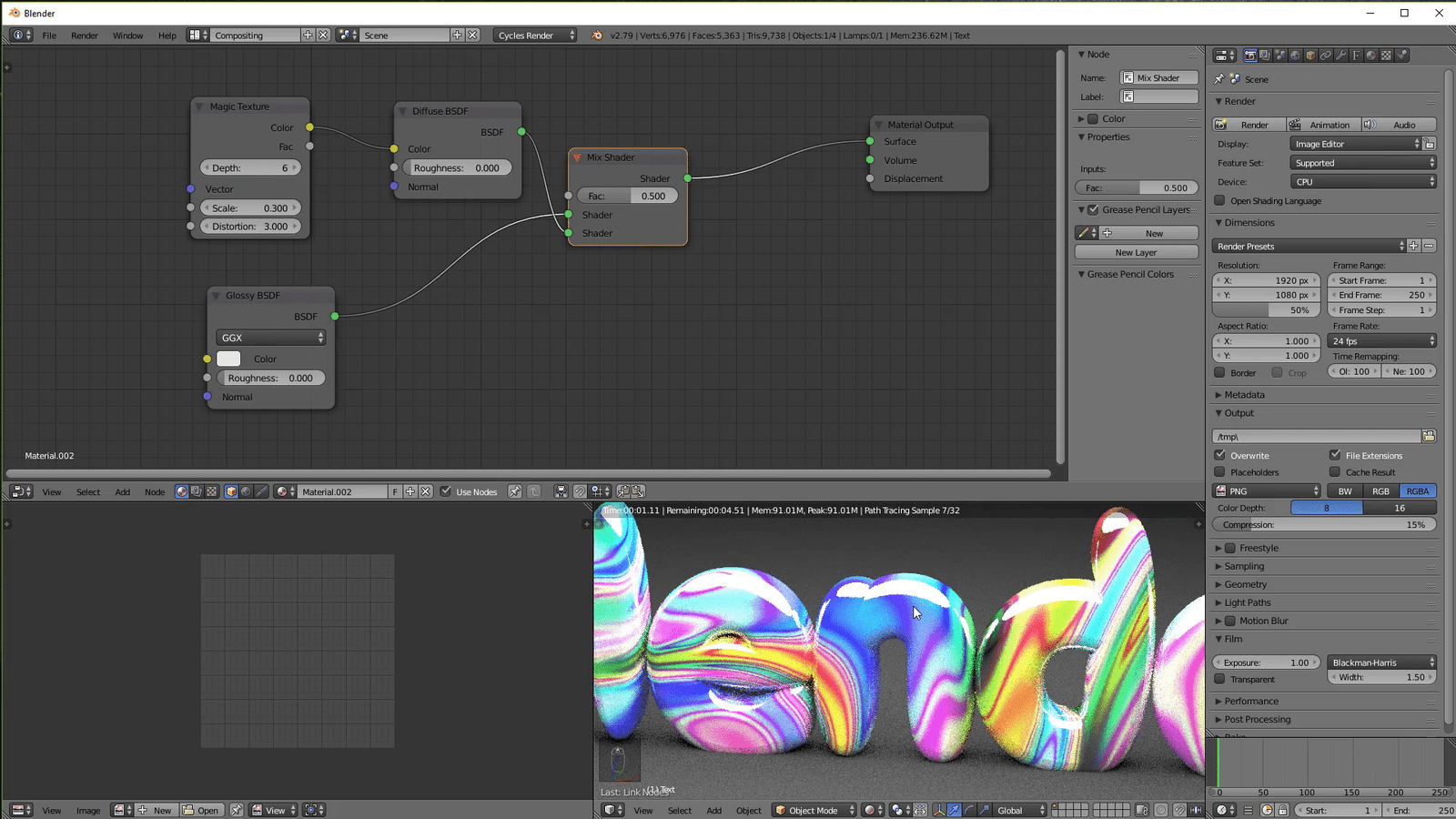
De tal forma que combinando ambos materiales conseguimos primero la textura de las letras acarameladas junto con el brillo característico de caramelo.
Esto sería todo por este tutoria; el resultado final lo puedes ver en el video o en la imagen promocional de esta entrada.
Acepto recibir anuncios de interes sobre este Blog.
Vamos a explicar cómo movernos por la interfaz, para qué sirven todas estos paneles que conforman la interfaz en Blender y además de esto haremos nuestro primer diseño o modelado que serán unas letras de caramelo.
- Andrés Cruz
