Modelando un tablero de Ajedrez con Blender
En esta entrada veremos cómo crear un tablero de Ajedrez como el empleado en la imagen promocional de esta entrada; así que lo primero que vamos a hacer es abrir nuestro Blender y luego vamos a crear un nuevo proyecto con Control + N o desde la opción File ubicado en el menú superior.
Acto seguido vamos a posicionarnos a la vista lateral con uno, luego 5 para pasarnos a la vista Ortográfica, luego Z para activar el wireframe y luego Tab para pasarnos a edit mode o modo de edición en el cual podemos alterar el mallado del objeto desde los vértices, segmentos o caras como ya debes conocer:
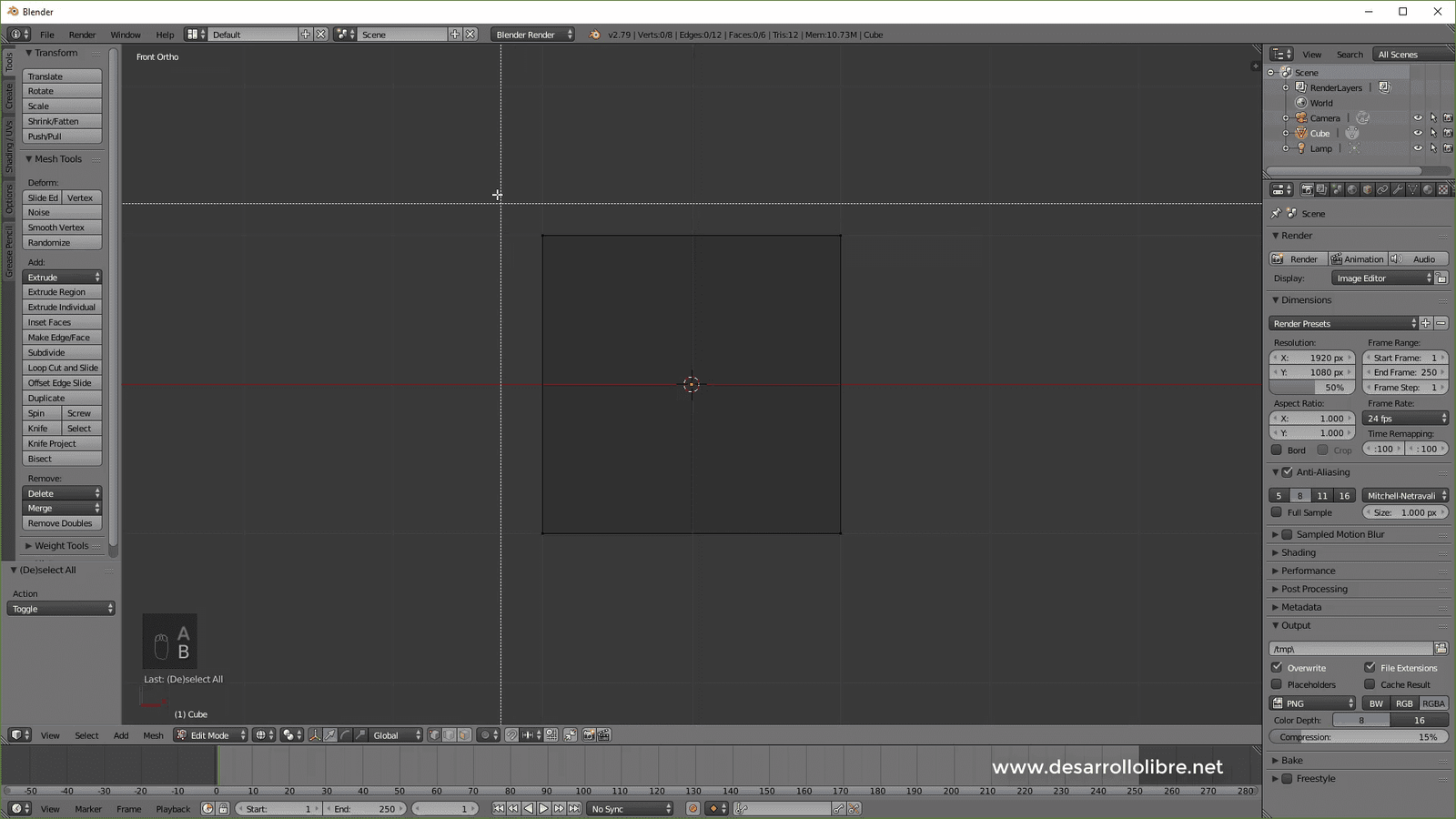
Luego con nuestra vista posicionada a un lado (al darle clic en 1 en el teclado numérico) seleccionamos la parte superior del cubo, que gracias al wireframe que activamos con Z podemos seleccionar inclusive los vértices de la parte posterior:
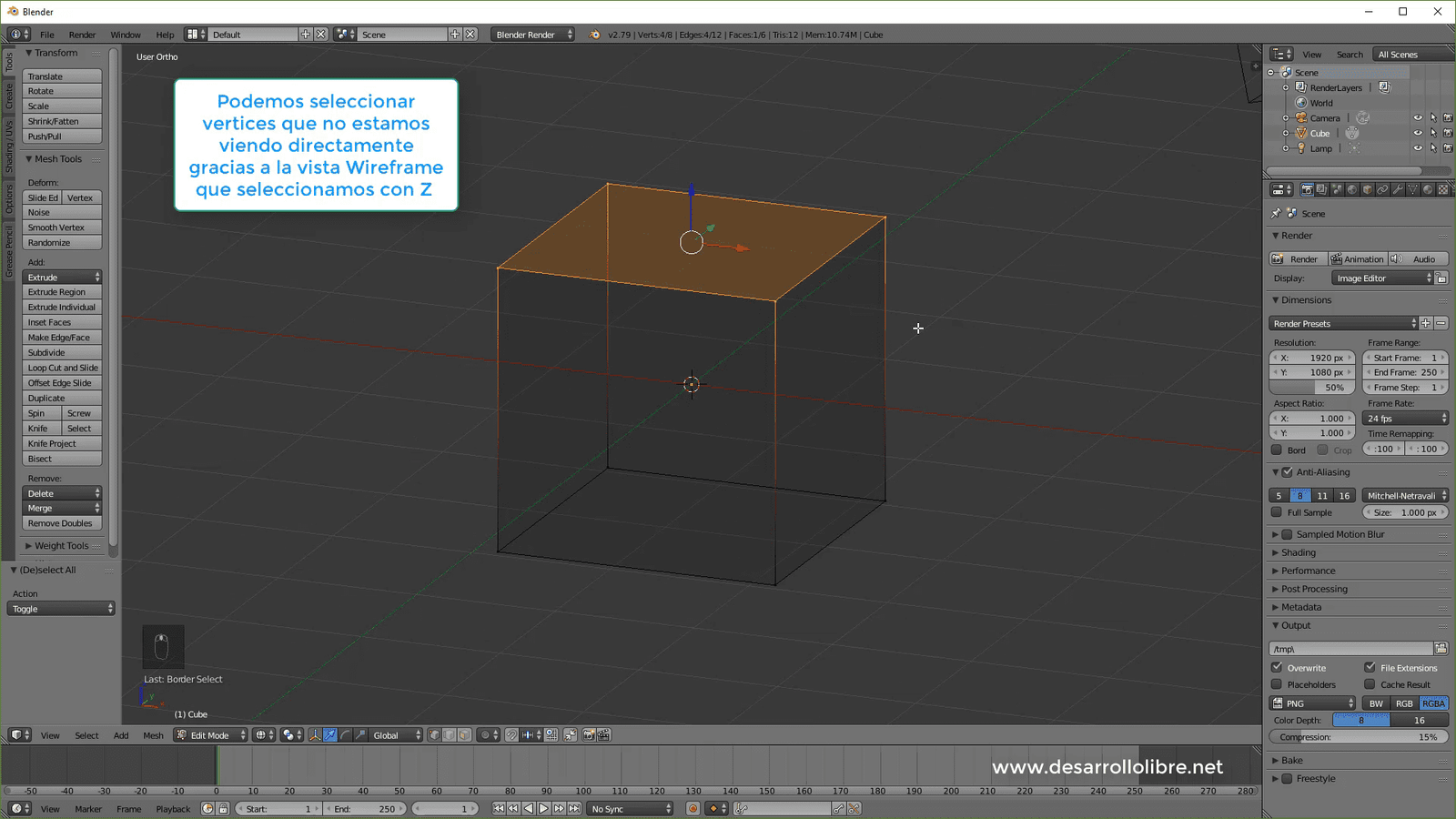
Y bajamos los vértices seleccionados en el eje de las Z:
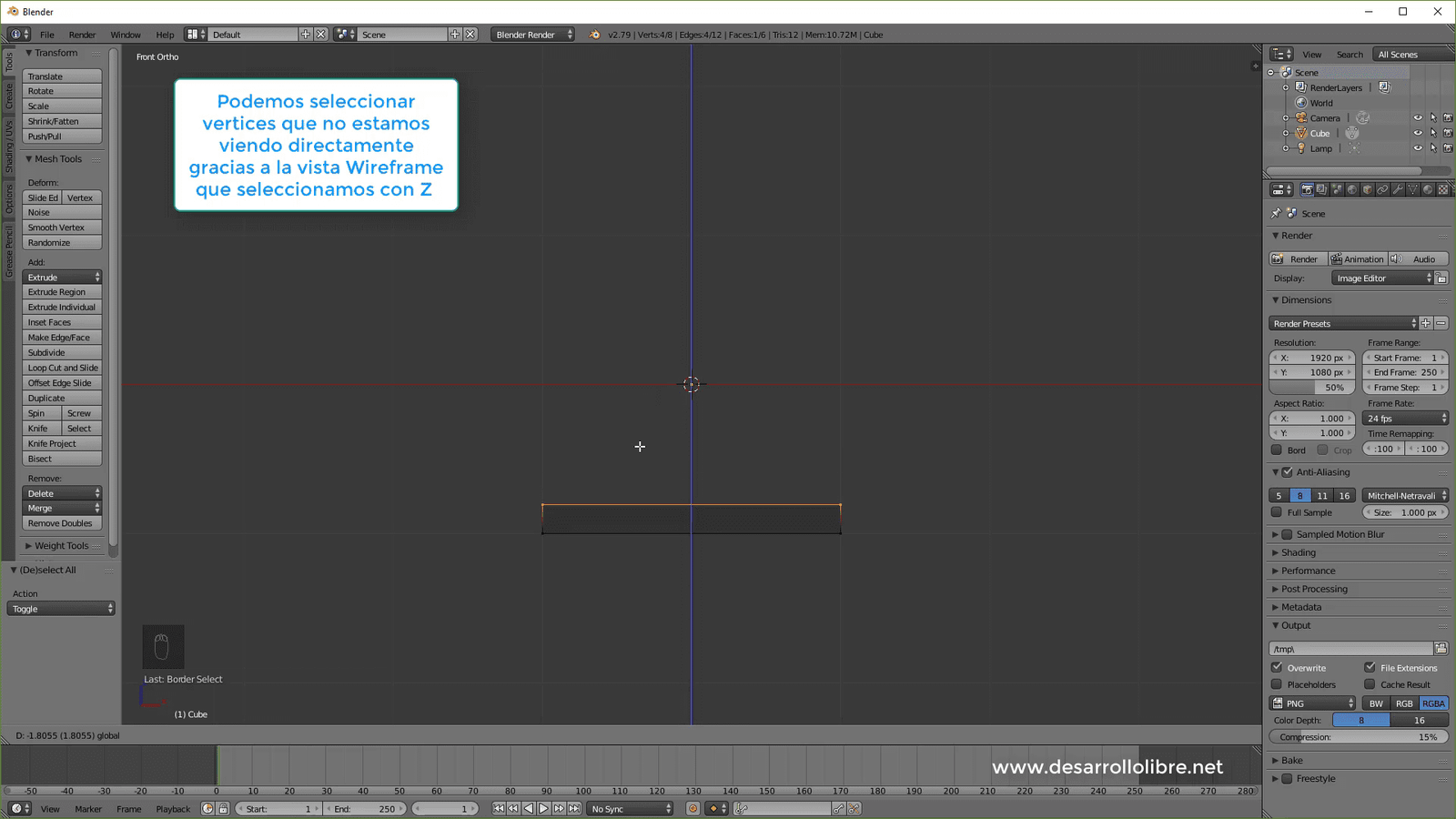
Lo siguiente que hacemos es escalar un poco nuestro cubo con S en todos los ejes:

De esta forma le damos un poco más de estilo a nuestro tablero de Ajedrez y creamos como un espaciado entre las posiciones del tablero de ajedrez. Con este tenemos la primera posición de nuestro tablero de ajedrez; nos pasamos a la vista de objetos y posicionamos nuestro objeto 3D encima del eje rallado:

Luego vamos a agregar un modificador de tipo array que nos permitirá crear copias del objeto al cual se le aplica dicho modificador en cualquiera de los ejes; esta es la configuración que debes emplear y luego lo aplicamos:
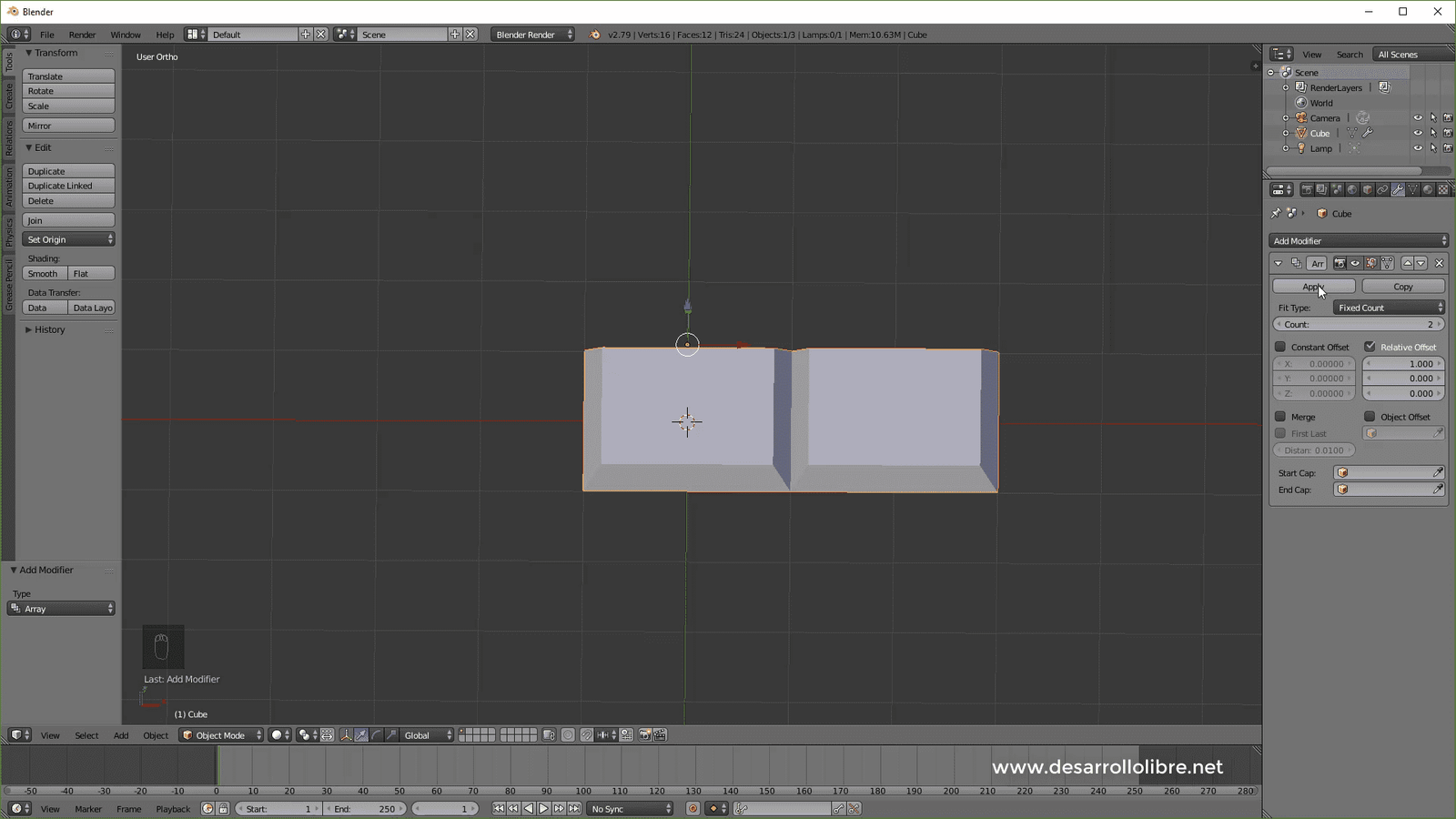
Luego nos pasamos a la vista superior con 7, luego pasamos a la vista de edición con Tab y seleccionamos uno de los cuadrados; el de la derecha empleando el selector de caja con B:

Y agregamos un material y le colocamos un negro oscuro, luego seleccionamos la otra parte y lo cambiamos por un blanco:
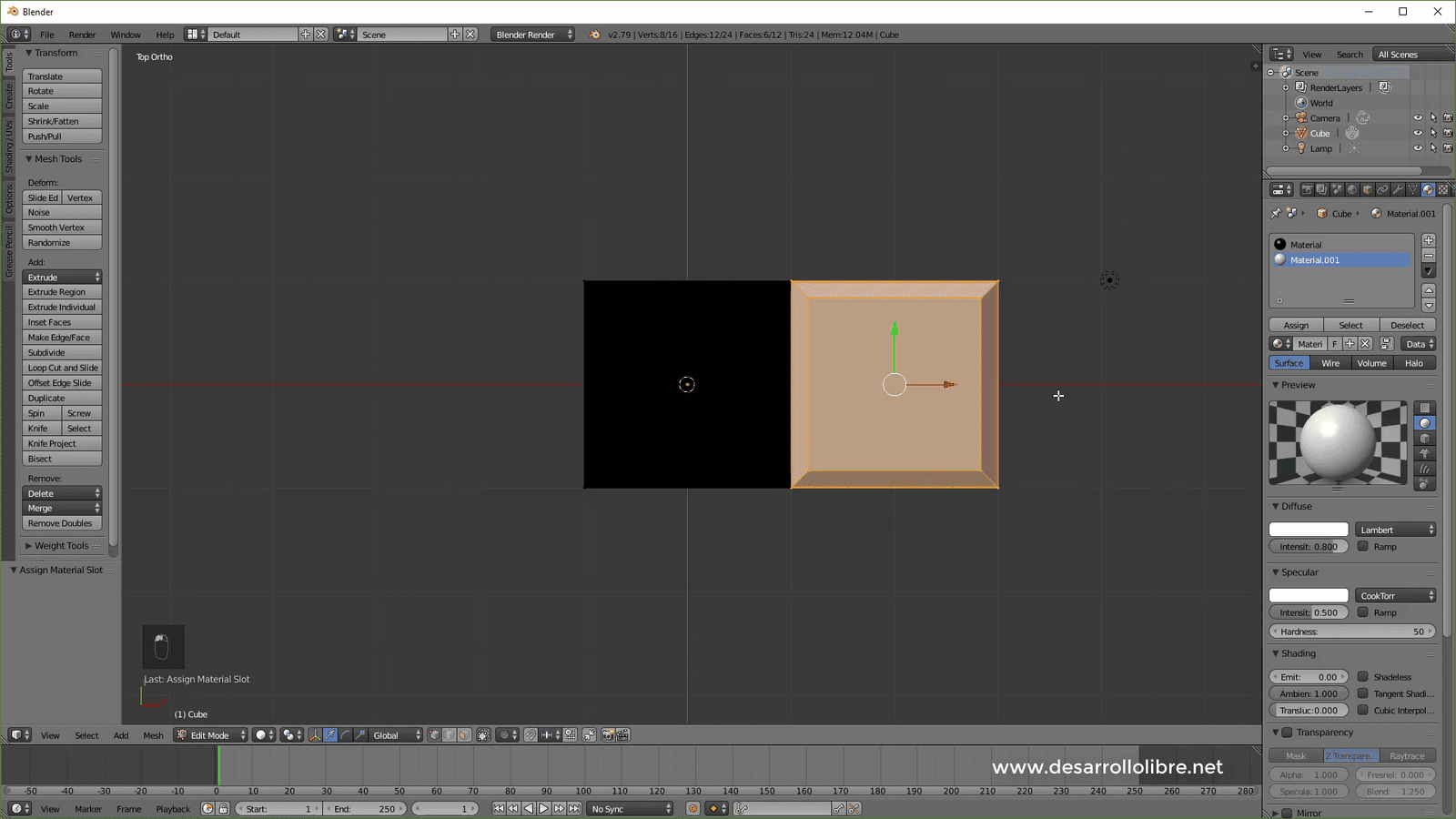
Siempre recuerda presionar Assing al momento de especificar el material.
Luego nos pasamos a object Mode y nuevamente agregamos el modificador de tipo array con la siguiente configuración y lo aplicamos:
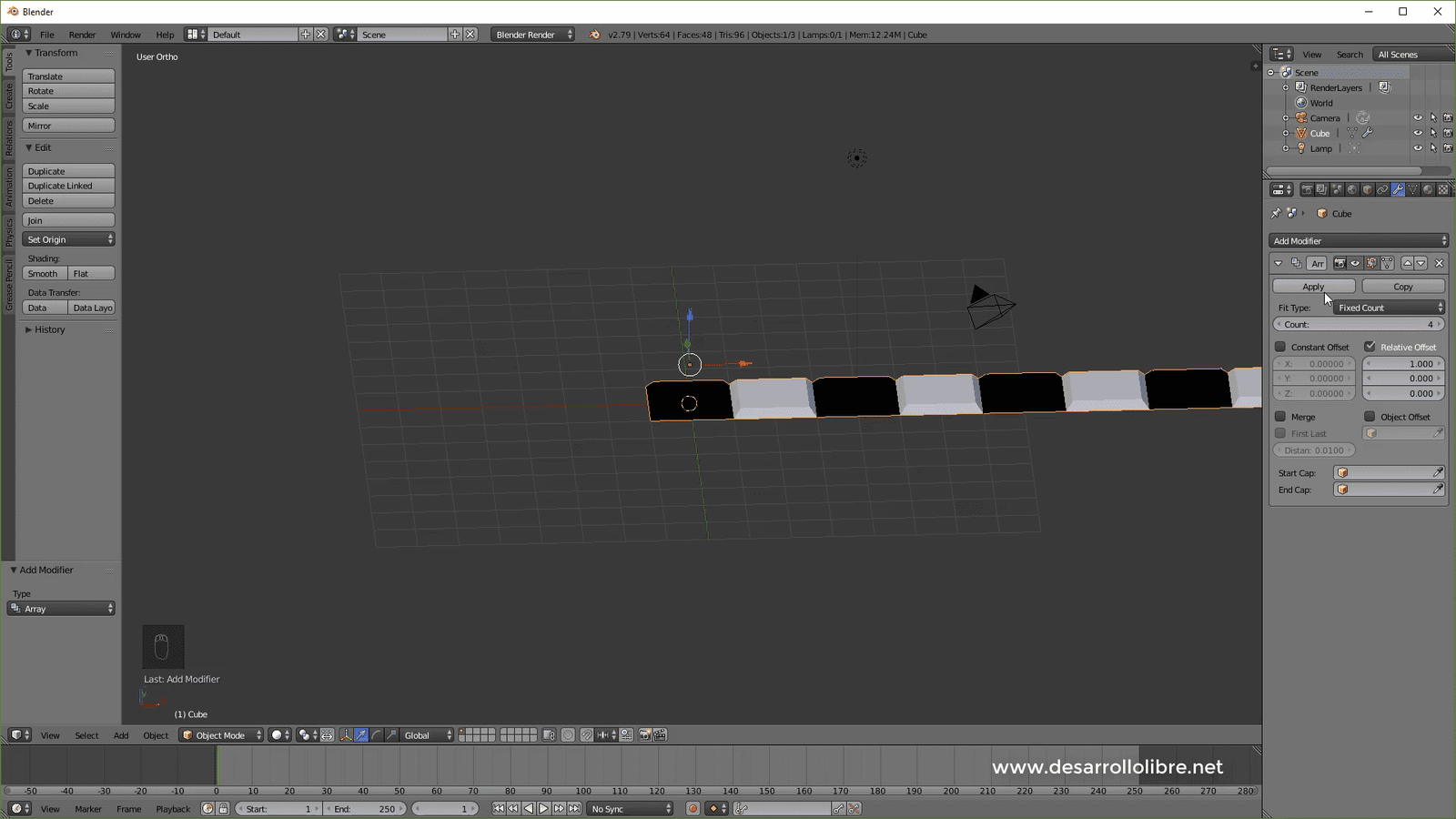
Colocamos nuestro objeto y lo posicionamos correctamente en la grilla para eso presionamos G y luego X y nos movemos:
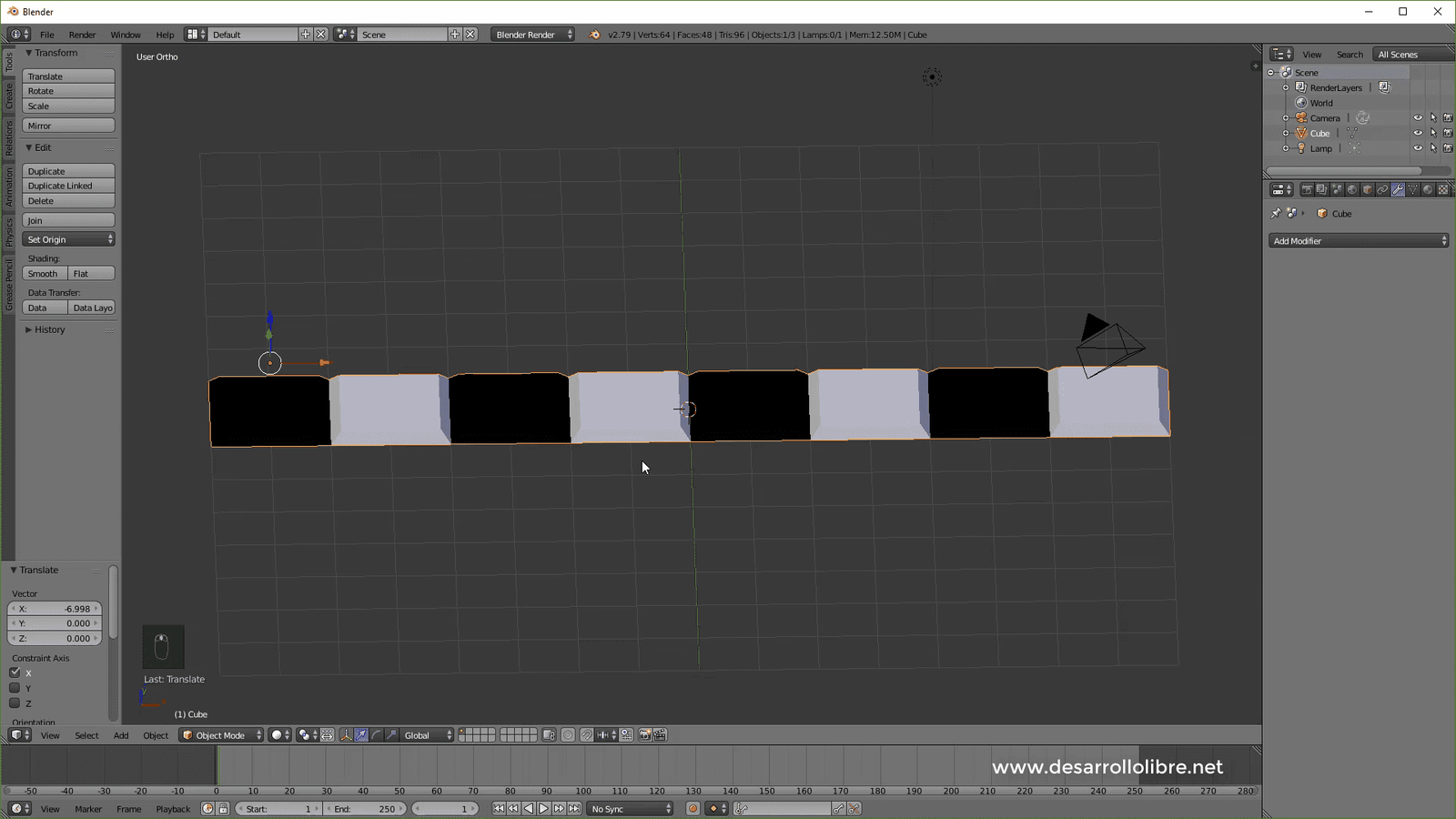
Luego tenemos que duplicar el objeto con shift + D, luego presionamos clic para dejarlo ahí mismo, luego presionamos G luego y Y luego dos para moverlo dos unidades de Blender:
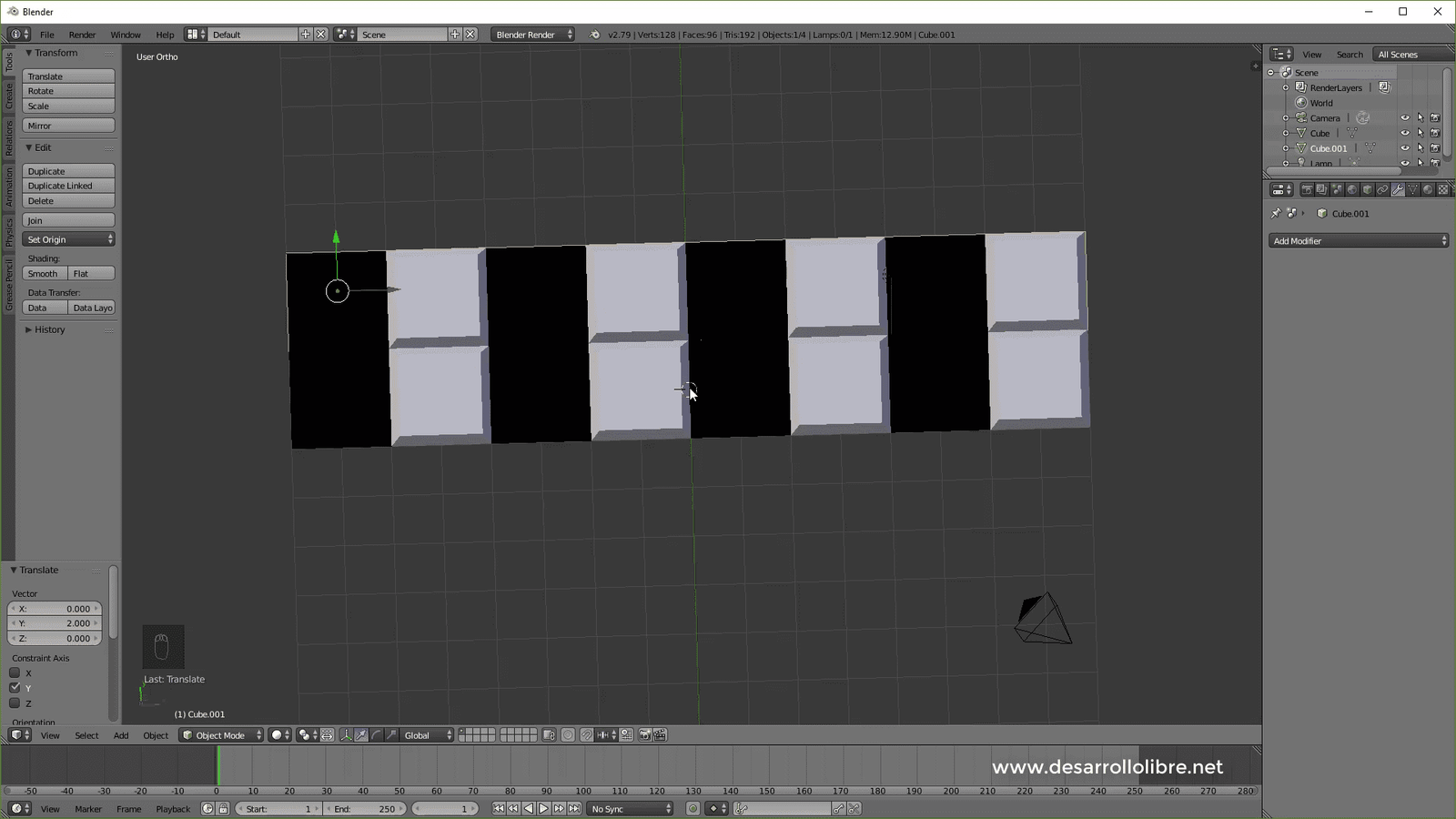
Luego tenemos que rotar el objeto clonado, para eso presionamos R, luego Z y luego 180 para mover el objeto 180 grados en el eje de las Z; luego de esto presionamos la tecla G luego X y por último 14 para movernos 14 unidades de Blender:
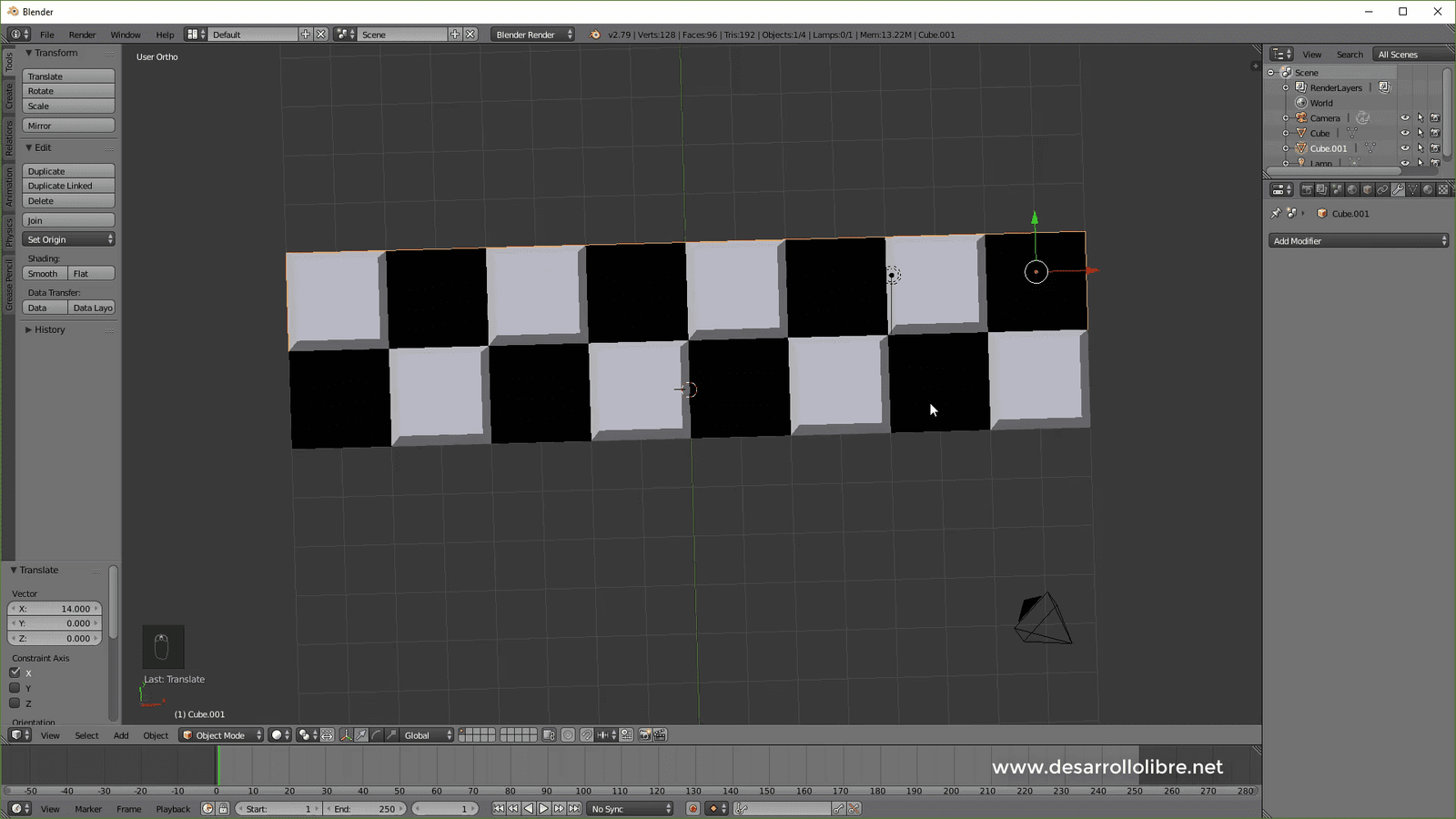
Por último seleccionamos los dos objetos y los unimos presionando Ctrl + J; de esta forma el objeto original y el que clonamos se convierten en uno solo; paso siguiente aplicamos el modificador de tipo array con la siguiente configuración:
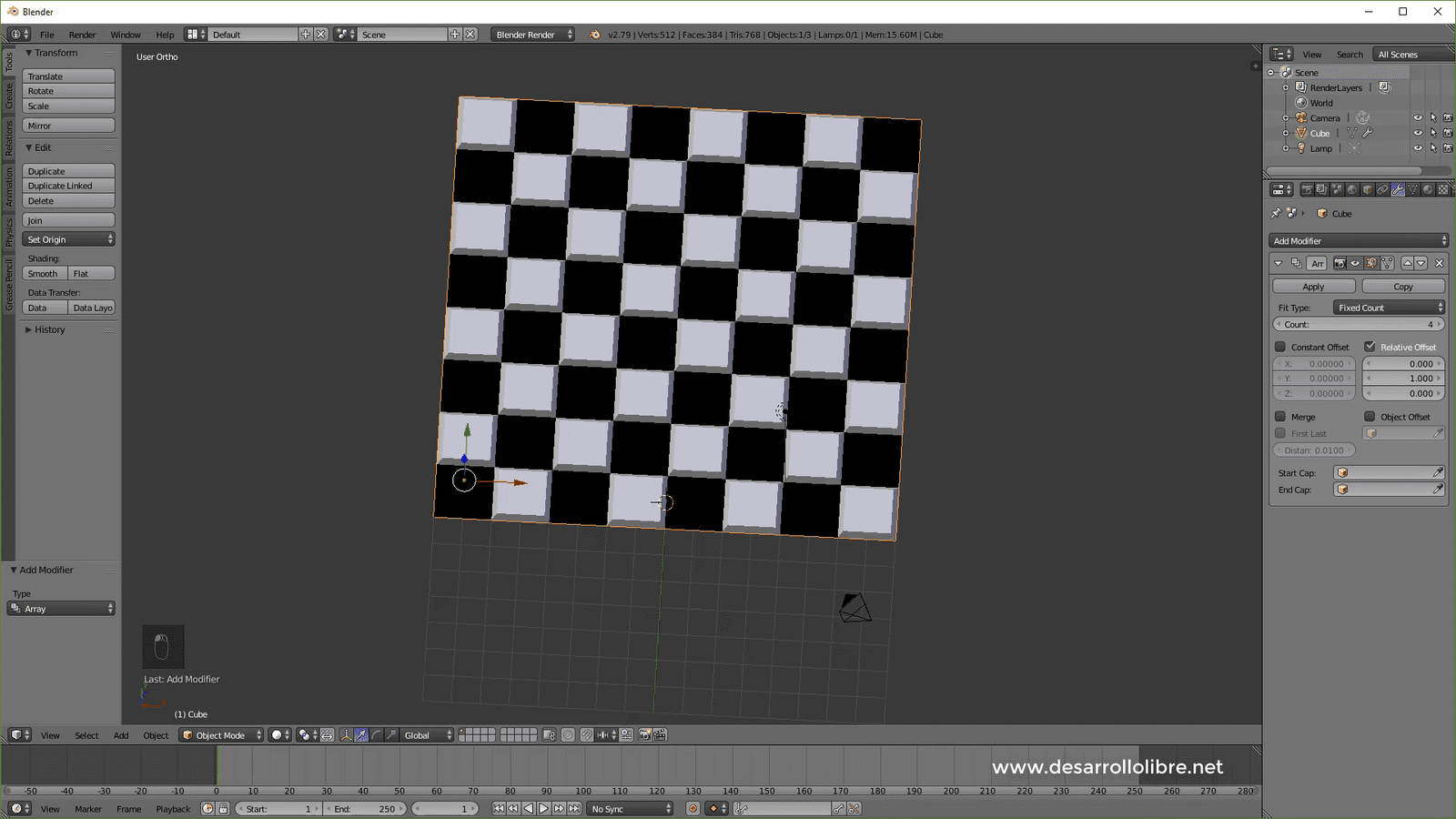
Y aplicamos; lo posicionamos sobre el mallado:
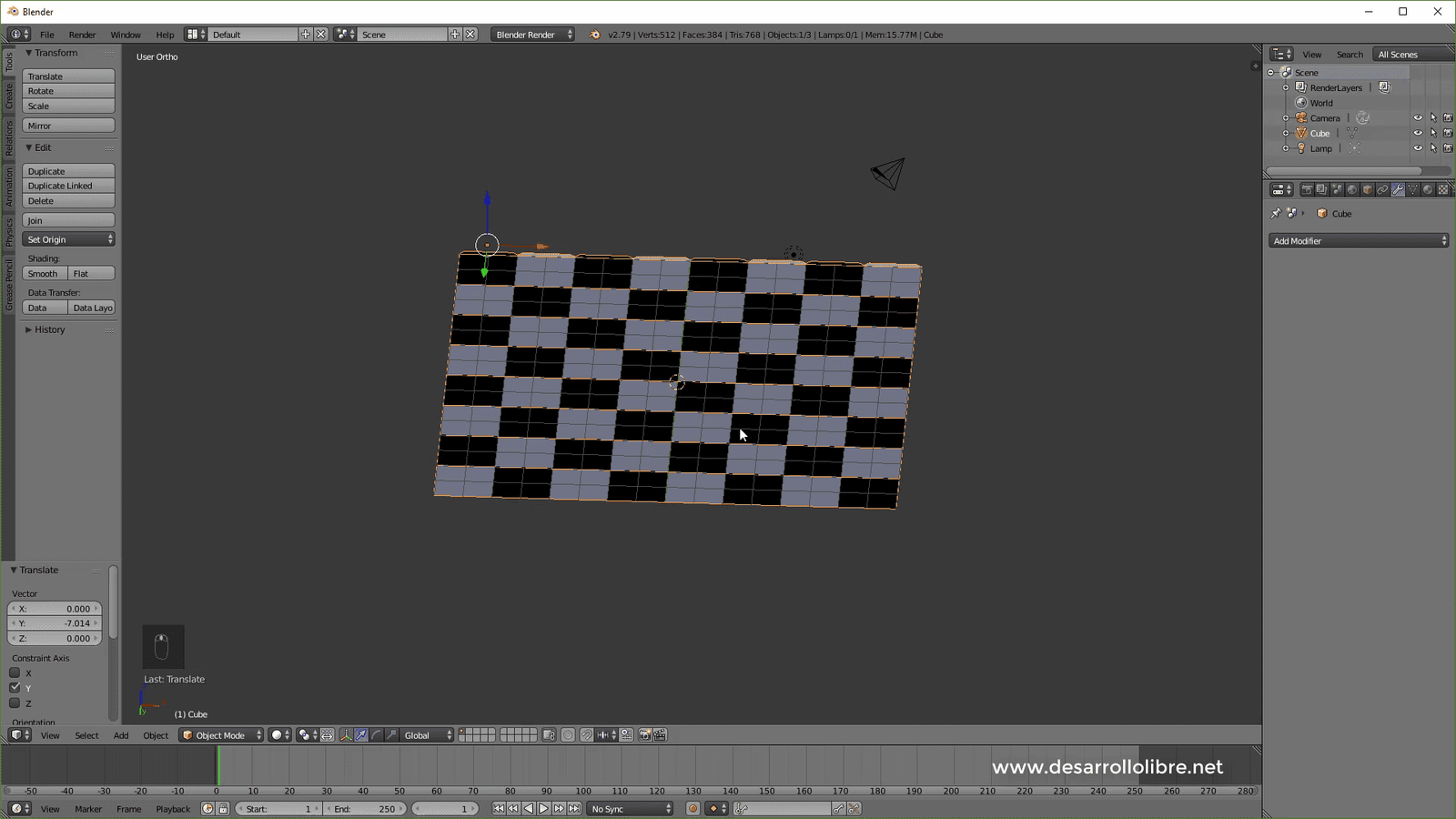
Con esto ya casi estamos, vamos a colocarnos en la vista de arriba con 7 y posicionamos la luz en el medio y la colocamos como Sol:
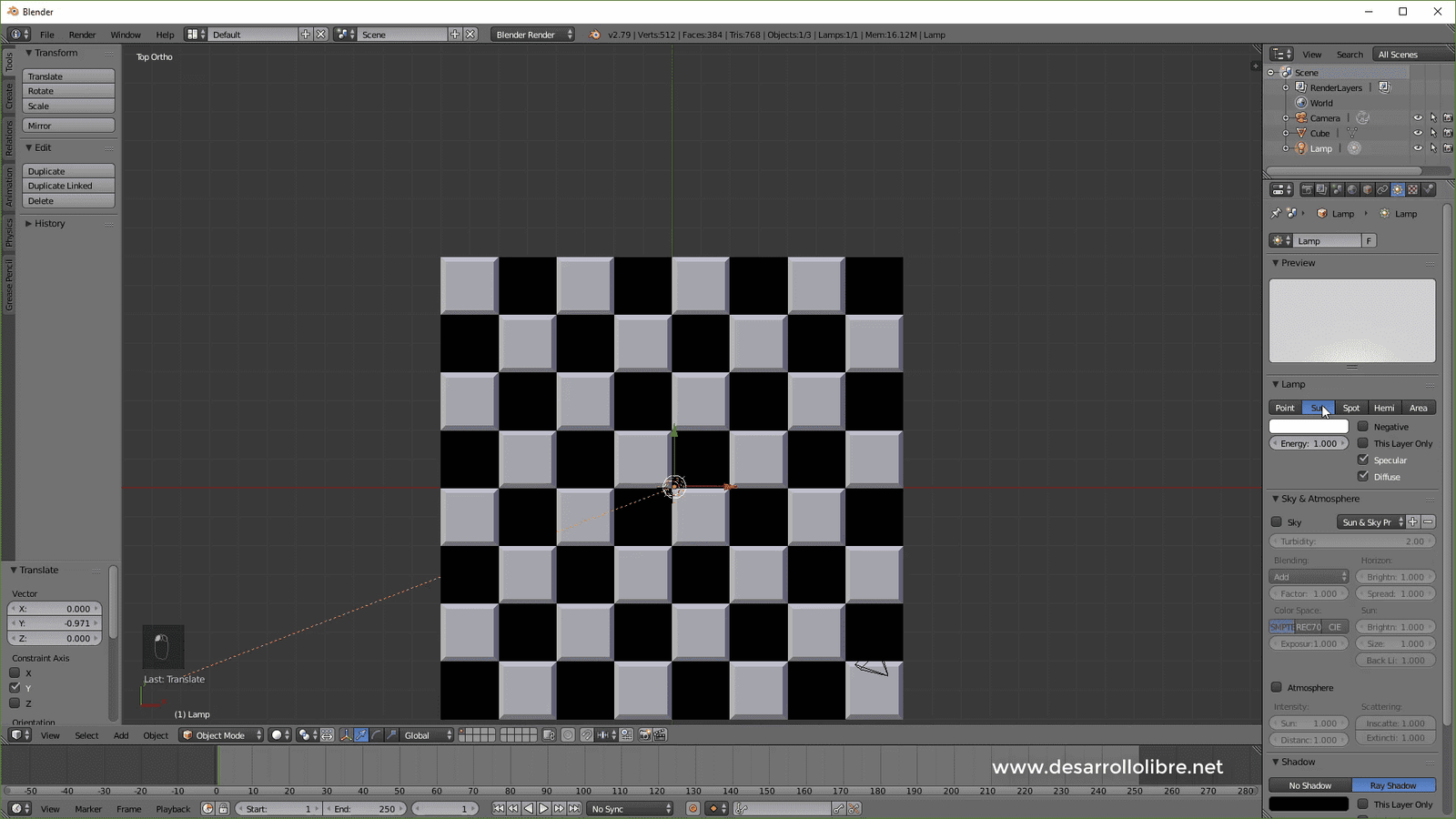
Por último seleccionamos la cámara, le damos a cero y habilitamos "Look Camera to View"; como hicimos en el anterior tutorial:
Posicionamos la cámara en donde queramos y por último presionamos F12 y nuestro tablero estará listo, tendremos un Render como el mostrado en la imagen promocional de esta entrada.
Acepto recibir anuncios de interes sobre este Blog.
Veremos como modelar un tablero de ajedrez empleando Blender y veremos cómo emplear otros componentes como el modificador de tipo array, usaremos los atajos de teclado de Blender para realizar transformaciones geométricas.
- Andrés Cruz
